Vectorworks To Dwg Converter
- Convert files into the DWG format, a popular CAD file format, with this free online converter. Upload your file from different sources to create a CAD DWG file from it. Upload your file you want to convert to DWG: Or enter the URL of the.
- Click OK to import the file(s). The progress of the import is displayed for each imported file during import. The final results of the import process are shown in the DXF/DWG or DWF Import Results dialog box. Click Details to open the results log file. The log text file, named DXFDWGDWF Import Log, is placed in the specified destination folder if it exists, or in the Vectorworks user folder.
- Convert Dwf To Dwg Autodesk
- Free Dwg To Dxf Converter
- Vectorworks To Autocad Converter
- Vectorworks To Dwg Converter Software
Digitale prosjekteringsverkty for landskapsarkitekter En evaluering av Vectorworks Landmark Published on Jun 2. Et studie av bruk og preferanser av prosjekteringsverkty for landskapsarkitekter i Norge og en evaluering av Nemetscheks Vectorworks Landma. DMX Over Ethernet The Ethernet To DMX Converter.
DXF/DWG and DWF Export Procedure
You can export a single DXF/DWG or DWF file, or export several files as a batch.
It is frequently helpful to view the translated file in a third-party software program to ensure that the translation process did not introduce unwanted effects. After export, leave the file open and import the exported file back into a Vectorworks file or into another software package. Compare the two versions, noting any problems. For example, the loss of object fills in earlier versions of DXF/DWG can cause unwanted lines to display. Correct these problems in a copy of the Vectorworks file and export the file again. Export options can be saved as a set.
Convert Dwf To Dwg Autodesk
Do not change the file extension of the exported file, or other software packages will not be able to read the file. Do not export as binary DXF unless you are certain that the recipient will be able to read this format.
AutoCAD users may report that circles and other objects look like blocky polygons. They can improve the appearance of the drawing by zooming in and using either the “regenall” or “regen” command, or by increasing the VIEWRES value.
Exporting a Single DXF/DWG or DWF File
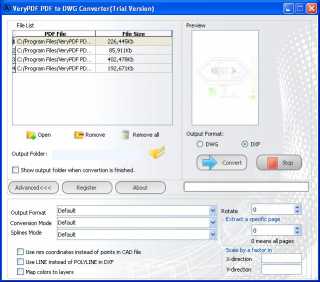
Select File>Export>Export DXF/DWG or File > Export > Export DWF.
Select the appropriate export options, and click OK to export the file.
Either the DXF DWG Export Options or the DWF Export Options dialog box opens, depending on your selection. The dialog boxes are very similar, except for the file format settings.
Free Dwg To Dxf Converter
The export dialog box options are described in DXF/DWG and DWF Export Options. During the export, a progress bar displays, along with the number of objects processed.
Exporting DXF/DWG or DWF Files as a Batch
Use the Publish command to export a series of sheet layers and/or saved views from the current drawing and externally-referenced files to DXF/DWG or DWF format. See Batch Publishing.
~~~~~~~~~~~~~~~~~~~~~~~~~
DXF/DWG and DWF Import Options
The DXF/DWG Import Options dialog box and the DWF Import Options dialog box are very similar. This is because when you import from DWF, the drawing objects are first converted to DXF/DWG, and then converted into Vectorworks format. Change the import options to import a DXF/DWG or DWF file with the maximum integrity. The same import options display for import of single files and batches of files.
The first tab, Primary Settings, contains important basic settings. The Graphic Attributes and Objects tabs contain settings for advanced users to customize the import process. The Location tab helps with importing a file and locating it appropriately relative to the internal origin of the Vectorworks drawing.
Options that do not apply to the current file import are grayed, and an explanation displays next to the option. For example, if no points are contained in the file to be imported, the Points options are grayed, and the message “No points were found” displays.
If true line weights are not present in the file, you can map the DXF/DWG line colors to Vectorworks line weights for import (on the Map Colors to Line Weights dialog box).
To make custom imports faster and easier, save the sets of options that you use frequently.
Vectorworks To Autocad Converter
Import Options: Primary Settings Tab
The options on the Primary Settings tab establish the basic import options.
►Click to show/hide the parameters.
Vectorworks To Dwg Converter Software
Parameter | Description |
Saved Settings Options | |
Settings | Select <Active Settings> to use the import options currently selected in the dialog box; to use a set of saved import options, select one from the list |
Save | Opens a dialog box to name and save the currently selected import options so that they can quickly be selected as a set |
Manage | Opens the Saved Settings dialog box to rename or delete sets of saved import options see Managing Saved Import Options |
Model Space Units | Version 2000 and later DXF/DWG or DWF files support true units. When importing a file with true units, the Vectorworks program determines and sets the units automatically. If the imported file does not contain true units information, the program tries to guess the units setting; however, it may still require adjusting (see Setting Units Manually). |
Units Setting In File | The Vectorworks program tries to determine the imported file’s unit settings, and displays the information to the right of Units Setting in File, along with the unit format (such as Architectural), and the scaling factor that will be assumed (such as 1 DXF/DWG Units = 1”). ●To use the displayed unit settings in the Vectorworks file, select Determine Automatically from the list, and also select Set Vectorworks Units to Match. ●To use another unit type (such as Centimeters), select it from the list, and also select Set Vectorworks Units to Match. ●To use a custom unit type, or to change the default scaling factor, select Custom from the list, and then specify the units in the text boxes. Enter the unitless DXF/DWG or DWF number in the first box, and a number with units in the second box. (For example, 15 DXF/DWG Units = 1” in the Vectorworks drawing.) The units displayed in the second box are the same as the current Vectorworks document settings, but other units can be entered as long as the appropriate units suffix is included, such as 3 cm. Also select Set Vectorworks Units to Match. ●To use the units currently set in the Vectorworks file, select Use Vectorworks Document Units. The Vectorworks program assumes that 1 DXF/DWG or DWF unit = 1 current document unit when importing objects. |
Set Vectorworks Units to Match | Changes the Vectorworks document units and units format to match the DXF/DWG or DWF file being imported; the physical sizes of imported objects will not be affected. This option is disabled when Use Vectorworks Document Units is selected from the Units Setting In File list. This option is disabled when the DXF/DWG or DWF file is imported as a referenced file. |
2D/3D Conversion | |
Convert Objects To | Specify whether objects should be imported as 3D, 2D, or a mixture of 2D and 3D. Generally, select the 2D and 3D option, which converts objects that appear to be 2D (planar objects parallel to or in the active layer plane) to Vectorworks 2D objects. The remaining objects are imported as 3D. To import 3D versions of AutoCAD Architecture objects such as walls and doors, select the 3D View setting for Architectural Objects on the DXF/DWG or DWF Import dialog box, and select a 3D conversion option. To import both 2D and 3D versions of the objects, import them twice from the DXF/DWG file: once with 3D View selected, and once with 2D View selected. Because the Vectorworks program does not have 3D text, selecting 2D and 3D can cause text in 3D symbols to be deleted. When the active plane is set to Layer, text in 3D symbols is imported; when the active plane is set to Screen Plane, text in 3D symbols is not imported. In addition, objects parallel to the active layer plane that have a thickness are imported as 3D even though the originator of the file may not have intended for them to be 3D. If problems occur, import all objects as 2D by selecting All 2D. A warning displays if selecting this option will distort any objects, such as 3D symbols with 3D rotation. If the file contains only a 3D model, select the All 3D option. Otherwise, parts of a large object composed of several entities could be converted to 2D. Occasionally, none of the choices is appropriate for all the objects. In this case, select the option that best converts most of the objects. |
2D/3D Conversion Res | Specify the resolution that will be used to import both 2D and 3D objects. By default, the 2D and 3D resolutions set in the Vectorworks Preferences are used (see Vectorworks Preferences: Edit Tab and Vectorworks Preferences: 3D Tab). Higher resolutions can have an adverse effect on drawing performance. This parameter is disabled for DWF import. |
Model Space | Once the units have been determined, specify the scale to display the imported file. Choosing the model space scale is important. The scale affects the dash length scaling and the conversion of polylines with widths (world-space line weights) to Vectorworks line weights. If the scale or drawing size are set incorrectly, some polylines may seem to have the wrong line weight and some dashes may be too long or too short. |
Fit to Page | The Vectorworks program estimates a scale based on the bounds of all of the objects in model space; the scale fits those objects on the page. Select this option to use the estimated value. |
This Scale | To import at a different scale, set the scale manually. Click Scale to open the standard Layer Scale dialog box, and select the desired scale. (All Layers and Scale Text do not apply to DXF/DWG files.) Click OK to return to the Primary Settings tab, and the selected scale displays. |
Reference | References the original DXF/DWG or DWF file (master file), so that the imported objects can be updated when the master file changes. See DXF/DWG and DWF References for more information about referencing. |
Absolute path | Stores the absolute file path of the master file. Select this option when the location of the master file will not change in the future, or if the master file is on another volume. |
Path relative to current document | Stores the file path of the master file relative to the target Vectorworks file; this option is available only if the master file is on the same volume as the target file. Select this option if the target file and the master file may be moved to another volume in the future. |
Save referenced cache to disk | Saves a copy of the referenced data with the target Vectorworks file. When this option is deselected, a copy of the referenced data is not saved, which means that the target file size is smaller; the referenced data is updated when the target file is opened. |
Automatically update out of date reference during file open | Updates the reference each time the target Vectorworks file is opened; when deselected, the reference is updated only when Update is clicked from the References tab of the Organization dialog box. |
Sometimes DXF/DWG or DWF drawings are split up into pieces and saved as separate files, such as different areas of a large city map. When multiple files like this are imported into one file, they need to have their coordinates aligned, and their layer scale set the same. The recommended workflow is to import the files with the Center first import, align all subsequent imports option on the Location tab.
The Primary Settings tab covers the basic requirements for importing a DXF/DWG or DWF file. If the results are not satisfactory, explore the options on the Graphic Attributes and Objects tabs.
Setting Units Manually
If objects seem to be the wrong physical size after import, ensure that the units chosen are correct. (Model Space Scale only affects the display, but Units Setting in File affects the actual measured size of the objects.) DXF/DWG or DWF files do not always have the true units set, and sometimes have incorrect units set.
The Vectorworks program guesses the units based on the information available, and indicates what it found in the dynamic text at the top of the tab. If the guess is wrong, set the units manually.
If you do not know the correct units, but you know the true length of one of the objects in the drawing, determine the true units as follows.
Import the file and choose Custom units, setting the edit boxes to something like 1 DXF Units = 1'. After import, measure the size of the object with the known length. Close the document and redo the import, but this time set the units to Custom with these values in the edit boxes: (measured length) DXF Units = (true length). For example, if the true length is 1', but the measured length is 2.54', enter 2.54 DXF Units = 1'. (Do not include units in the first box, and if in feet and inches mode, just use the total measured length in inches.)
If the Vectorworks program finds an exact match for that ratio, it will change the Custom choice to the correct units. (In the example above, it changes it to Centimeters.) If the measurements and the ratio are not exact (for example, 2.539 instead of 2.54), manually adjust it to a standard ratio. Common ratios have values such as 1, 12, 2.54, and powers of 10. Examples: 1/12, 12/10, 2.54/0.01, etc.
If you do not know any true lengths, but the document contains dimension objects that show lengths, follow the steps just described with the following change: Select Convert Dimensions to Groups (see Import Options: Objects Tab), import, and use the value in the imported dimension object as the true length.
Normally the Vectorworks program leaves the document units setting unchanged after an import. If a DXF/DWG or DWF file is set to meters, but the Vectorworks document is set to feet and inches, then a dimension object that shows 1 meter in the original file will show as 3'3.37' in the imported file. If you want the imported drawing to be the same as the original, select the Set Vectorworks Units to Match option. You can also import with the option to convert dimensions to groups (see Import Options: Objects Tab) if you want the document to stay in the current units, but you want the dimensions to look the same as in the original.
~~~~~~~~~~~~~~~~~~~~~~~~~