Play Minecraft Windows 10 On Mac
- How To Play Minecraft Windows 10 On Mac
- How To Play Minecraft For Windows 10 On Mac
- Can You Play Minecraft Windows 10 On Macbook
This Minecraft tutorial explains all about the game controls that you use when you play Minecraft on different platforms.
Minecraft is available to play on almost every platform. The most common versions are:
- Java Edition (PC/Mac)
- Pocket Edition (PE)
- Xbox (Xbox 360 or Xbox One)
- PS (PS3 or PS4)
- Windows 10 Edition
- Education Edition
How To Play Minecraft Windows 10 On Mac
- Same as Windows users, Mac Minecraft players have three options to play the game for free. The first one is to install the game using TLauncher: Go to the Minecraft download page and click.
- A Mac is a PC (personal computer). You probably mean 'between Windows and Mac OS'. You can cross-play between Linux, Mac OS, and Windows, or any other suitable OS that can run Java, as long as they're all running Java Edition.
Each of these versions of Minecraft has completely different game controls.
Game Controls
It is available for Linux, Windows and Mac OS. Some of the most interesting data of this Minecraft launcher is that the project server mc.keinett, runs in version 1.10. It allows the installation of more than one launcher program.
- Java
- PE
- Xbox
- PS
- Win10
- Edu
Minecraft Java Edition (PC/Mac)
Minecraft Java Edition (PC/Mac) is a version of the game that runs on a PC or Mac computer. Therefore, you would use your keyboard and mouse to navigate through the game.
Here are the game controls to play Minecraft Java Edition (PC/Mac):
Game Controls
| Game Action | Control |
|---|---|
| Place/Use Item | Button 2 (Mouse) |
| Mine/Destroy Item | Button 1 (Mouse) |
| Jump | SPACE |
| Fly (Creative) | SPACE (press twice quickly) |
| Stop Flying (Creative) | SPACE (press twice quickly) |
| Fly Higher (Creative) | SPACE (hold down) |
| Fly Lower (Creative) | LSHIFT (hold down) |
| Drop/Throw Item | Q |
| Open Crafting Menu | Button 2 (Mouse) |
| Open Inventory | E |
| Swap Items in Hands | F |
| Walk Forward | W |
| Walk Backward | S |
| Strafe Left | A |
| Strafe Right | D |
| Look | Move Mouse |
| Run/Sprint | LCONTROL |
| Sneak | LSHIFT |
| Change Selected Item in Hotbar | Keys 1 through 9 |
| List Players | TAB |
| Chat | T |
| Run Command | T or / |
| Take Screenshot | F2 |
| Toggle Fullscreen | F11 |
| Toggle Perspective (Change Camera Angle) | F5 |
| Toggle Debug window | F3 |
Minecraft Pocket Edition (PE)
Minecraft Pocket Edition (PE) is a version of the game that runs on your tablet or mobile device.
Here are the game controls to play Minecraft Pocket Edition (PE):
Game Controls
| Game Action | Control |
|---|---|
| Place/Use Item | Tap target location |
| Mine/Destroy Item | Tap target location and hold |
| Jump | Jump button (tap once) |
| Fly (Creative) | Jump button (tap twice) |
| Stop Flying (Creative) | Stop button (tap twice) |
| Fly Higher (Creative) | Higher button |
| Fly Lower (Creative) | Lower button |
| Drop/Throw Item | Tap and hold (item in hotbar) |
| Open Crafting Menu | Tap on crafting table |
| Open Inventory | Triple Dot Button |
| Walk Forward | Up Arrow |
| Walk Backward | Down Arrow |
| Strafe Left | Left Arrow |
| Strafe Right | Right Arrow |
| Run/Sprint | Up Arrow (tap twice and hold) |
| Crouch/Sneak | Center button (tap twice) |
| Stop Crouching/Sneaking | Center button (tap twice) |
| Look | Touch screen and move |
| Change Selected Item in Hotbar | Tap item |
| Chat | Chat button |
| Run Command | Chat button |
Minecraft Xbox 360 or Xbox One
There are two versions of Minecraft that run on the Xbox - Minecraft Xbox 360 Edition and Minecraft Xbox One Edition. For both versions, you would use an Xbox controller to navigate through the game.
Here are the game controls to play Minecraft on Xbox 360 or Xbox One:
Game Controls
| Game Action | Control |
|---|---|
| Place/Use Item | LT (Left Trigger) |
| Mine/Destroy Item | RT (Right Trigger) |
| Jump | A Button (press once) |
| Fly (Creative) | A Button (press twice quickly) |
| Fly Higher (Creative) | D-Pad (press up) or A button |
| Fly Lower (Creative) | D-Pad (press down) |
| Stop Flying (Creative) | A Button (press twice quickly) |
| Drop/Throw Item | B Button |
| Open Crafting Menu | X Button |
| Open Inventory | Y Button |
| Move | LS (Left Stick) |
| Look | RS (Right Stick) |
| Run/Sprint | LS forward twice (quickly) |
| Sneak/Walk | RS (press down) |
| Change Camera Angle | LS (press down) |
| Change Selected Item in Hotbar | LB or RB |
| Run Command (Xbox One only) | D-Pad (right) |
Minecraft PS3 or PS4
There are two versions of Minecraft that run on the Sony Playstation - Minecraft PS3 Edition and Minecraft PS4 Edition. For both versions, you would use the Playstation controller to navigate through the game.
Here are the game controls to play Minecraft on the PS3 or PS4:
Game Controls
| Game Action | Control |
|---|---|
| Place/Use Item | L2 (Back Left Trigger) |
| Mine/Destroy Item | R2 (Back Right Trigger) |
| Jump | X button (press once) |
| Fly (Creative) | X Button (press twice quickly) |
| Fly Higher (Creative) | D-Pad (press up) or X button |
| Fly Lower (Creative) | D-Pad (press down) |
| Stop Flying (Creative) | X Button (press twice quickly) |
| Drop/Throw Item | Circle button |
| Open Crafting Menu | Square Button |
| Open Inventory | Triangle button |
| Move | LS (Left Stick) |
| Look | RS (Right Stick) |
| Run/Sprint | LS forward twice (quickly) |
| Sneak/Walk | RS (press down) |
| Change Camera Angle | LS (press down) |
| Change Selected Item in Hotbar | L1 or R1 |
| Run Command (PS4 only) | D-Pad (right) |
Minecraft Windows 10 Edition
Minecraft Windows 10 Edition is a version of the game that runs only on a Windows 10 computer. Therefore, you would use your keyboard and mouse to navigate through the game.
Here are the game controls to play Minecraft Windows 10 Edition:
Game Controls
| Game Action | Control |
|---|---|
| Place/Use Item | Button 2 (Mouse) |
| Mine/Destroy Item | Button 1 (Mouse) |
| Jump | SPACE |
| Fly (Creative) | SPACE (press twice quickly) |
| Stop Flying (Creative) | SPACE (press twice quickly) |
| Fly Higher (Creative) | SPACE (hold down) |
| Fly Lower (Creative) | LSHIFT (hold down) |
| Drop/Throw Item | Q |
| Open Crafting Menu | Button 2 (Mouse) |
| Open Inventory | E |
| Swap Items in Hands | F |
| Walk Forward | W |
| Walk Backward | S |
| Strafe Left | A |
| Strafe Right | D |
| Look | Move Mouse |
| Run/Sprint | LCONTROL |
| Sneak | LSHIFT |
| Change Selected Item in Hotbar | Keys 1 through 9 |
| List Players | TAB |
| Chat | T |
| Run Command | T or / |
| Take Screenshot | F2 |
| Toggle Fullscreen | F11 |
| Toggle Perspective (Change Camera Angle) | F5 |
| Toggle Debug window | F3 |
Minecraft Education Edition
Minecraft Education Edition is a version of the game that runs on a PC or Mac computer. Therefore, you would use your keyboard and mouse to navigate through the game.
Here are the game controls to play Minecraft Education Edition:
Game Controls
| Game Action | Control |
|---|---|
| Place/Use Item | Button 2 (Mouse) |
| Mine/Destroy Item | Button 1 (Mouse) |
| Jump | SPACE |
| Fly (Creative) | SPACE (press twice quickly) |
| Stop Flying (Creative) | SPACE (press twice quickly) |
| Fly Higher (Creative) | SPACE (hold down) |
| Fly Lower (Creative) | LSHIFT (hold down) |
| Drop/Throw Item | Q |
| Open Crafting Menu | Button 2 (Mouse) |
| Open Inventory | E |
| Swap Items in Hands | F |
| Walk Forward | W |
| Walk Backward | S |
| Strafe Left | A |
| Strafe Right | D |
| Look | Move Mouse |
| Run/Sprint | LCONTROL |
| Sneak | LSHIFT |
| Change Selected Item in Hotbar | Keys 1 through 9 |
| Cycle through Fixed Inventory Slots | 0 (zero key) |
| List Players | TAB |
| Chat | T |
| Run Command | T or / |
| Take Screenshot | F2 |
| Toggle Fullscreen | F11 |
| Toggle Perspective (Change Camera Angle) | F5 |
| Toggle Debug window | F3 |
And that covers our tutorial on game controls for Minecraft. Try one of our other beginner tutorials below:
Other Beginner Tutorials
Minecraft is a lego-like sandbox video game that was released by Mojang in 2011, which was then bought by Microsoft after three years. The game has sold more than 180 million copies all over the world, as of late 2019. It also has 112 million monthly active players worldwide. The game is basically a test of the players’ creativity —mining for resources, building structures, and defending one’s territory by placing and arranging blocks. You can even go on adventures and connect with other players, regardless of the platform they are using.
Minecraft is available for Windows, macOS, and Linux. Minecraft Console Edition (CE) is available for the Xbox platform and for the PlayStation platform (which costs $20), while Minecraft Pocket Edition (PE) is available for Android and iOS devices for $7.
However, because of the graphics requirements and building nature of the game, the best platform for this app is still the desktop computer. The Mac version, in particular, supports user-created skins and mods and is compatible with Realms for Java Edition. To download the game, just go to the website, choose your platform, and download the installer. Just follow the on-screen installation instructions and you’re good to go.
Can’t Launch Minecraft on Mac
Unfortunately, the installation process is not as seamless for all Mac users. Months ago, several Minecraft gamers reported a Minecraft bug on Mac which prevents them from playing the app. Minecraft keeps on crashing on startup, even though the users have followed all the installation instructions. The screen even sometimes flickers or freezes before crashing. According to reports and comments, the Minecraft game fails to load every time they try to open it, and sometimes they get an error message along with the crash. In most cases, the Minecraft app was previously working when the error suddenly appeared.

Pro Tip: Scan your Mac for performance issues, junk files, harmful apps, and security threats
that can cause system issues or slow performance.

How To Play Minecraft For Windows 10 On Mac
Special offer. About Outbyte, uninstall instructions, EULA, Privacy Policy.
Here are some of the error messages that Minecraft gamers encountered on Mac:
- Minecraft Launcher quit unexpectedly.
- Exception in thread “main” java.lang.UnsupportedClassVersionError: net/minecraft/client/main/Main : Unsupported major.minor version 52.0
- Java HotSpot(TM) 64-Bit Server VM warning: Ignoring option PermSize; support was removed in 8.0
- Exception in thread “main” java.lang.ClassCastException: class jdk.internal.loader.ClassLoaders$AppClassLoader cannot be cast to class java.net.URLClassLoader (jdk.internal.loader.ClassLoaders$AppClassLoader and java.net.URLClassLoader are in module java.base of loader ‘bootstrap’)
- 51 FATAL ERROR in … org.lwjgl.opengl
- 56 Process crashed with exit code 6
- An unexpected issue occurred and the game has crashed. We’re sorry for the inconvenience.
This can be frustrating for users who are looking forward to playing the Minecraft app. Some of the players tried a lot of workarounds, but none of them seem to work. But what causes this Minecraft startup issue on macOS?
Why Does Minecraft Keep Crashing on Mac?
The error message that accompanies the crash should give you an idea about what caused the problem. For example, if you get this error:
Exception in thread “main” java.lang.UnsupportedClassVersionError: net/minecraft/client/main/Main : Unsupported major.minor version 52.0
Or this one:
Java HotSpot(TM) 64-Bit Server VM warning: Ignoring option PermSize; support was removed in 8.0
These messages tell you that the crash was probably related to the Java version installed on your Mac. It could be that you don’t have Java installed or the version on your Mac is already outdated. It is also possible that you have installed the latest version of Java, but the Minecraft app can’t detect it for some reason.
Another possible reason why you can’t launch Minecraft on your Mac is that your launcher has been corrupted. Incomplete downloads and malware infection can be behind the launcher’s corruption. You also need to consider other factors, such as incompatible drivers, unnecessary files, not enough storage space, or maybe it is simply a bug.
What Do I Do if Minecraft Won’t Open?
There are many problems that can lead to the Minecraft becoming unresponsive or inoperable. You can follow this troubleshooting guide if you can’t get the app to work on Mac.
Try Alternative Minecraft Launcher
If you are having issues with the traditional Java launcher please consult the guide here and choose the alternative launcher or any other on the list that suits your needs.
Check for Incompatible Software
If you have this startup problem, check whether you have installed any incompatible software installed on your computer. If there is, uninstall it.
Look for any incompatible software listed on this site. The software listed on this page is known to be incompatible with Minecraft, and should be uninstalled from your system.
If any are found, uninstall them from your machine.
After you have uninstalled any incompatible software, restart your PC for the changes to apply.
Uninstall and Reinstall Minecraft Java Edition
When uninstalling Minecraft Java Edition, make sure to create or update a backup of your worlds in case your system’s uninstallation process removes all related files.
After you have uninstalled Minecraft, restart your PC for the changes to apply. Download the most recent version of Minecraft Java and restore any save data and other assets you’ve chosen for your game.
Minecraft Bug on Mac
If you’re using Minecraft 2.0.792 on macOS, then you’re probably affected by the Minecraft Launcher bug. Mojang has immediately worked on the issue and released a fix for the bug. But if you have installed the update with the bug fix and you still can’t launch Minecraft on your Mac, Mojang recommends doing the following:
- Open Finder, then press Command + Shift + G to open the Finder search function.
- Type this in the search window: ~/Library/Application Support/minecraft
- Click on the Launcher.jar file.
- The Minecraft launcher should now open as a Java tab and you should now be able to launchthe game.
If you’re running Minecraft 17w43a and Minecraft 17w43b, here are the steps to fix the bug:
- On your Minecraft launcher, go to Launch Options.
- Click on your Minecraft profile.
- Uncheck Resolution.
- Go to the News tab, then press Play.
- Minecraft should now load and you should be able to play the game in the new snapshot.
If you’re not affected by these bugs yet you can’t open Minecraft on macOS, you should give the following solutions a shot.
Minecraft Crash on Launch on macOS: Common Fixes
If your version of Minecraft is not included in the versions affected by the bugs listed above, then the frequent crashing is probably caused by something else. But before you try any of the solutions below, make sure to do some house cleaning first to avoid complications and to improve the chances of these fixes to work.


Here are some basic troubleshooting tips you should follow:
- Disable your antivirus or other security software that might be interfering with the launching of Minecraft.
- Clean up your system using a Mac cleaning software. This should get rid of cached data and junk files that are cluttering your system.
- Uninstall apps that you no longer need to free up more space for your games.
- Restart your Mac. A fresh start can do a lot of wonders for your system.
Once your Mac has been prepped and ready, you can start to work your way down the list to see which solution works for you.
Fix #1: Update Your Minecraft App.
If you’re using an earlier version of Minecraft, it is best to upgrade to the latest version to enjoy new app developments and improve your gaming experience.
To update Minecraft, open the app launcher. The launcher should automatically show you the latest version of the application. If it is not updated, click the arrow located on the right side of the Play button. Click the Latest Release link to update your Minecraft to the latest version. Follow the on-screen instructions to complete the update process.
Fix #2: Update Your Java Installation.
One of the common causes of Minecraft crashing on startup issue is an outdated Java installation. Having an updated Java is important, particularly for those playing the Java Edition of the game. It is also crucial that you install the Java version that is suitable for your macOS version. Install the 32-bit Java for the older macOS version and the 64-bit Java for Catalina and other recent macOS versions. If you don’t want the hassle of looking for the compatible software for your app, you can use a driver updater instead.
Keep in mind that starting from Minecraft 1.12, Minecraft will need Java 8 to run. If you don’t have it or you don’t know what Java version you have installed on your Mac, you don’t have to worry because the installer comes with its own Java version by default. Just make sure to uninstall your current Java installation to avoid conflicts because of multiple Java installations.
Fix #3: Set the Java Directory Manually.
If you have multiple Java installations and you want to use a specific version for the Minecraft game, you need to manually set the path for the game to avoid confusion.
To do this:
- Click on the Apple Menu > System Preferences > Java.
- Click on the Java tab, then select View.
- Select and copy all of the text under Path. The path to the Java installation should look like this:
- /Library/Internet Plug-Ins/JavaAppletPlugin.plugin/Contents/Home/bin/java
- Open the Minecraft launcher, then click Launch options.
- Click on the version of the Minecraft game you want to run.
- Scroll down to Java executable and switch the feature on.
- Paste the text you copied (under Path) into the box.
Close the window and try launching Minecraft once again.
Fix #4: Redownload the Launcher.
- If you have a corrupted or incomplete launcher, you can download a good working copy from this link.
- Install the launcher by double-clicking on the launcher file and dragging the Minecraft icon to the Applications folder.
- Disregard any notifications about your Java installation being outdated.
- Once the new launcher has been installed, try opening the application again and see if the new launcher works.
Fix #5: Use the Bootstrap.jar as Launcher.
If you’ve downloaded a new launcher and it doesn’t seem to work, you can try opening the application using the Bootstrap.jar file instead. To access the file, follow the steps below:
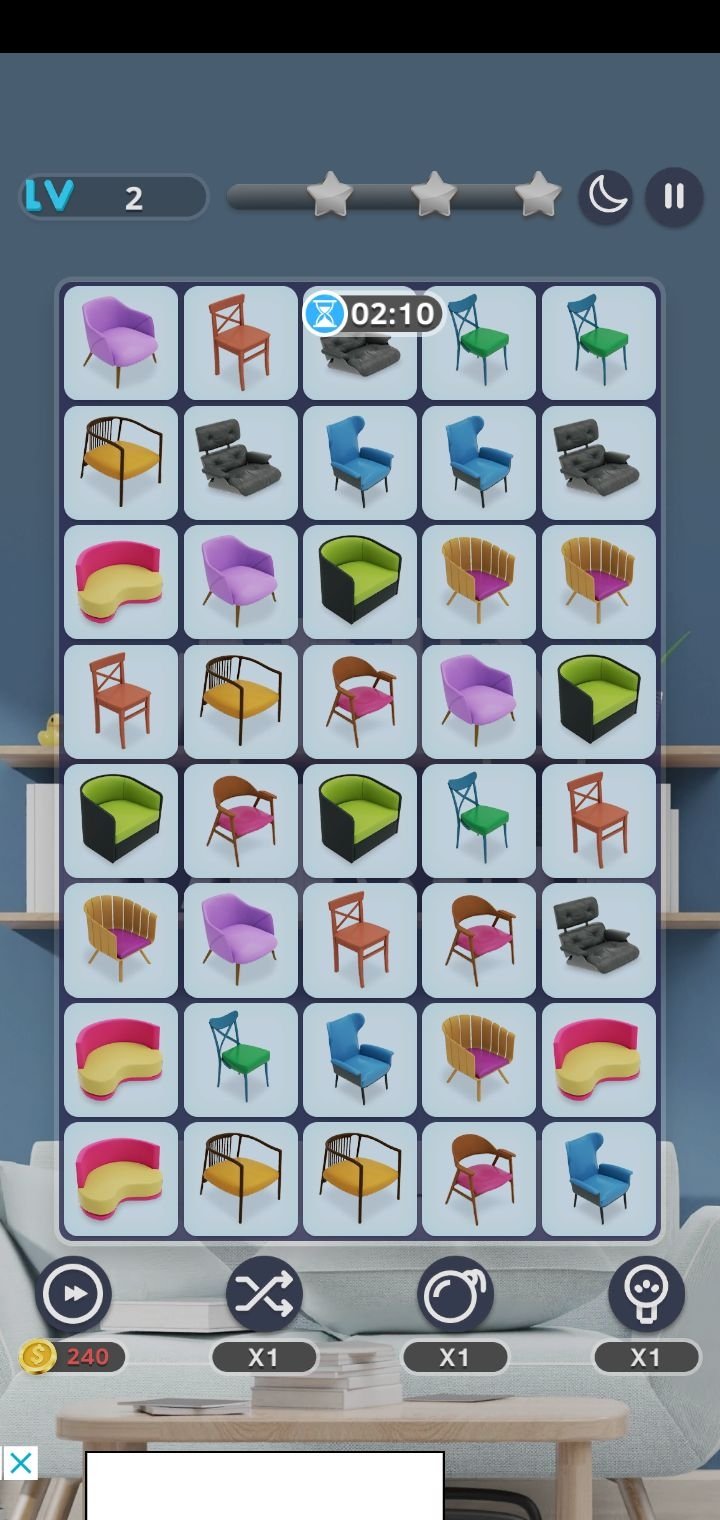
- Double-click on the Minecraft application and choose Show package contents.
- Navigate to Contents > Resources > Java.
- Double-click on Bootstrap.jar to open it. This should work as the Minecraft Launcher.
Wrapping Up
Can You Play Minecraft Windows 10 On Macbook
Not being able to launch Minecraft because of startup issues can be annoying. If you ever come across any error or you can’t launch Minecraft on your Mac, you can refer to the guide above to make it work again. If all else fails, you can simply re-install the whole game to completely resolve the error.