Iracing Force Feedback Test Program
'Auto detect the optimal force feedback force level based on your driving. Simply hit the 'auto' button found in the settings tab or F9 black box after driving a few laps to apply the detected force levels.' It's now posted with the release notes (by David T): 'I forgot a release note. I added in code to auto detect the optimal FFB force slider. In the iRacing Software. Launch the SIM (in a Test session for example) Click Options and in the Drive tab. Set 'Enable Force Feedback' to on. Set Force Feedback Strength to 20% (you can adjust to your liking) Set Damping to 0%. Also please note the auto option for setting the force levels. Although not Logitech specific, it is the quickest way. Some cars have significantly heavier and 'faster' force feedback than others (e.g. The Radical SR8) and are therefore more prone to oscillation at speed. For direct drive wheel bases, using higher NDP, NFR, and (to some extent) NIN values will help to reduce this characteristic, or for any wheel base you can enable Speed Sensitive Damping in.
- Brake Force Factor. IRacing description of brake force factor. Adjust to control your brake response to pedal input. Suggested values are 1.6 – 2.0 for potentiometer and spring brake pedals. 0.0 for linear pressure sensing like load cell and hydraulic brake pedals. Force Feedback (FFB) Settings.
- Force Feedback clipping is when the forces being sent to the wheel are so high that the wheel can't take anymore. It's basically like eating until you can't eat anymore. If you haven't already got it, there is a test program made by iracing to determine your wheel's optimal minimum force setting.


First and foremost, let’s get you signed in. Once you become a member of iRacing.com, you’ll receive full access to our member’s site, which is completely different than what the general public sees. This is your iRacing HQ: here, you’ll join sessions, select and purchase different tracks and cars, enroll in race series, view and edit your driver profile, and so much more – this is where you’ll spend most of your time with iRacing. Access this site by clicking “Sign In” on the top of our homepage, or you can go directly to members.iracing.com.
One of the coolest things about iRacing – which sets it apart from other sims out there, is that the sim software works hand-in-hand with our website. This way, all of the race information you will ever need – whether it’s race results, leaderboards, series schedules, news, is all updated instantly and can be found here on the member site.
We’ll get you situated with more of that soon, but first we have to install the software. When you first log into iRacing, you’re met with the Quick Start Guide. This guide covers what you need to know to get started, much like this video. Take the short time to read through it. When you are ready, click the Download button. Afterwards, simply execute the installer. When iRacing is first installed on your computer it will bring you up-to-date – however, iRacing issues minor updates to the service all the time. And every three months or so, we issue a major update usually with brand new cars and tracks for you to enjoy. You’ll notice at the top left of your screen a red notification if iRacing needs updating, a yellow notification if optional updates are available, and a green notification if the service is completely up to date. We recommend keeping the service completely up to date by clicking on this notification. Once the update prompt appears, simply click on Download.
Once your game is up-to-date, you are ready to start a test session. A test session simply consists of driving solo in the sim with a car and track of your choosing. We definitely recommend starting up a test session rather than a full on race in order to get used to the sim. Here, you can practice as much as you want with any car and track combo you have in mind. It’ll also allow you to comfortably configure your wheel and pedal set, which, if you don’t have already is something we strongly urge you to consider. We aim to give you an authentic racing experience, and using a racing wheel really helps deliver that. Check out this link for some of our recommendations.
Loading a test session is easy – simply click on “Test” here, and select your car and track here. When you’re ready, hit “Test Car on Track”. This will load up the sim for the first time. Click Auto Configure and iRacing will give you the best optimal graphics settings possible for your system.
The last step we have to do here is to calibrate your wheel and pedal set. Simply click “Configure Controls” and carefully follow the directions that come up. Once that’s done, you can click the green ‘Test” button to drive your car. You’re now able to practice driving as long as you want. Get a feel for the nuances of the car. Each car in iRacing handles differently, and is ridiculously similar to the real thing, so practicing takes time.
Back on the iRacing member site, check out our driving school section. We have a range of clear and concise videos meant to give educated driving tips for those new to the world of sim racing. You’ll learn things like vehicle dynamics, cornering, brake techniques, and how to race with others. We recommend checking these out before driving with others, and definitely before jumping into your first official race.
Update 2017-01-02: I’m now updating FFB information over on my Secrets of iRacing post.Update 2015-02-26: I’ve been changing up my FFB settings in iRacing lately after realizing that linear ffb resulted in such low force strengths (to avoid clipping) that I wasn’t really feeling the road anymore. The ffb changes were just too subtle. So, because I have a low-end wheel, a G27, I’m now using non-linear ffb and doing the usual binary-search to find the optimal force strength to avoid clipping. I’m doing this only because of my relatively low-end, entry-level G27. I expect the recommended usage for higher strength wheels (T500s/T300s, Fanatec ClubSports, Accuforce Pro, etc.) should still use linear ffb.
Update 2015-02-26 – 2: For the record, a binary search is one where you take your current value, determine whether it’s too little or too much, and then double it (when too little) or halve it (when too much), and repeat that process at each new level to dial in on your optimal value. For example, for iRacing force strengths I might start out at 32, decide that’s too much and go to 16 (half of 32), decide that’s too little and go to 24 (16 + 8 which is half of 16), decide that’s too much and go to 20 (24 – 4 which is half of 8), decide that’s too little and go to 22 (20 + 2 which is half of 4), decide that’s too little and go to 23 (22 + 1 which is half of 2), decide that’s too much and go to 22.5 (22 – 0.5 which is half of 1). This is a real example I just did in iRacing a few minutes ago on the Mazda MX-5.
Update 2015-02-26 – 3: Nvidia users should check out these threads: iRacing graphic optimizations for NVIDIA users, Guide: nVidia iRacing Antialiasing (AA) Settings, NVIDIA SLI Compatibility results. The second guide about AA gives some good settings for Nvidia Inspector (I use in-game 4x AA with Nvidia Inspector AA – Mode “Enhance” and AA – Setting “8xS [Combined: 1×2 SS + 4 MS]”. Read the thread for what they mean). The third thread is about SLI and getting rid of microstuttering (I use Nvidia Inspector “SLI Compatibility Bits” = “0x00402015” per the thread). It’s not perfect but it’s better than in-game AA and should give higher performance.
I’m a big fan of iRacing sim racing and I frequent their forums quite a bit. I’ve seen a number of posts, over time, on the iRacing forums about people asking for the right force feedback settings for their wheels. As it turns out, this info in its complete form is harder to come by then you might think so I’ve decided to post everything I know and have implemented for my Logitech G27 for force feedback in iRacing…
David Tucker, staff at iRacing.com, worked on the Logitech G27 force feedback and he indicates they put a lot of effort into making the G27 “optimal” out of the box:
I recommend the defaults in the driver (100% for everything) and 900 deg of rotation. It use to be the case that you needed to mess with the driver but a long time ago I made sure that the defaults in the driver would be optimal.
In addition to everything default in the profiler, in-game I use linear force feedback, which is supposedly technically more accurate feedback, a Min Force of 16.6% (this number is very close to every other G27’s calculated Min Force so it should work for you), Strength 32 (for a Mazda MX-5 Cup but it depends on the car, my Lotus 79 and Ruf use 20), and Damping 0% (because I want my feedback sharp not dulled).
We’re almost done but there’s one more tiny thing we need to do that made a world of difference for my force feedback:
“I hate the chatter but I really wanted to feel the road and straights are the best indicator around the center to tell if you’re actually feeling everything.” -Matt
In your case you may want to go back to the old min force method….You can go back to the old method by setting app.ini [Force Feedback] FFBUseSimpleMinForce=1 -David Tucker
You should be able to find the app.ini file in your Documents folder under the iRacing folder. For example, my app.ini is here: C:UsersMattDocumentsiRacingapp.ini
Iracing Test Drive
Copy and paste that file to make a backup copy in case you want to go back. Then open it in notepad and find the line that starts with “FFBUseSimpleMinForce=0” and change it to: FFBUseSimpleMinForce=1
A note on fine tuning strength in-game: Hit the F key while driving to get the force meter up. It’s the green/orange/red meter that’s always going up and down according to your wheel’s current strength output. To get optimal strength and detail out of your wheel start with a low strength and keep increasing it. You will notice your force meter hitting red more and more often as you drive – red means maximum output and it means the game wants to output more but your wheel can’t handle it (you’re losing feedback detail at this point which is not good, it’s called “clipping”). Keep increasing your force strength until the force meter only flashes red (clipping) for split seconds in your sharpest cornering. This will be your optimal force strength for your wheel.
Enjoy!
Can I Run Iracing Test
PS. You might find my post on force feedback settings for Sector 3 Studio’s RaceRoom Racing Experience informative as well!
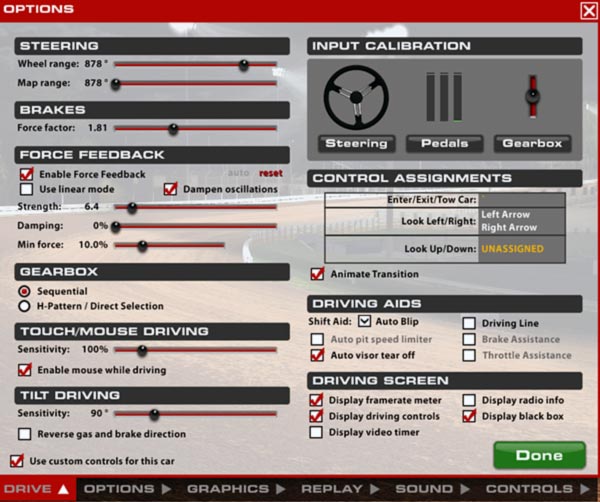
Force Feedback Vest
PPS. This thread over at the iRacing forums provides a good, detailed introduction to force feedback in iRacing.