Install Mtgo Wine Mac
The client terminal can be installed and run on computers with Mac OS using Wine. Wine is a free software that allows users of the Unix-based systems to run an application developed for the Microsoft Windows systems. Among all the Wine versions there is one for Mac OS.
1.4 is installed together with PlayOnMac. Wine 1.4.1 is the latest stable version at the moment. Wine 1.5.21 beta release containing many improvements is also available for download. However, it may be less stable. It is recommended to install the latest version of Wine.
Note that Wine is not a fully stable application. Thus, some functions in the applications you start under it may work improperly or not work at all. |

- Have tried wine tricks to install dotnet45 with manual 4.5.2 and wine tricks dotnet452 with the same results. As a side note, once the program is installed it isn't clear how to launch as in windows it is launched with a '.appref-ms' file on the desktop or in thw start menu (Magic The Gathering Online.appref-ms).
- You will need a licensed copy of Windows to install as a virtual machine on your Mac. You can install any Windows OS that will run MTGO, I use Windows 7 as I find it the most stable, with the least maintenance. After you get Parallels or similar installed, you can install Windows as a virtual machine.
The easiest way to install the trading platform is download the ready-made package from the official website. Install the platform similarly to any other application – drag the platform icon to Applications and wait for the installation to complete.
The trading platform for Mac OS supports the Apple M1 chip and works reliably on any system version including Big Sur.
The installation package is compiled using CrossOver technology. This platform is based on Wine, but unlike other projects and Wine itself, CrossOver is a commercial product. Therefore, its development is much faster: the environment is optimized for better performance of Windows applications, while detected errors are quickly fixed. In contrast to 'pure' Wine, CrossOver has more specialized nature as it is aimed at supporting the most popular office and other Windows applications. Compatibility with these applications is extensively tested and debugged, so they tend to run more stable than in Wine. The trading platform is among these applications.
You do not need to have CrossOver on your computer to install the platform from the ready-made DMG package. Accordingly, its use is absolutely free. You do not need to download any additional components or make any complex adjustments. The platform is immediately ready to go after being installed from the package.
If this does not suit you for some reason, below is an alternative way to launch the platform on your Mac.
PlayOnMac Installation
PlayOnMac is a Wine-based software for easy installation of Windows applications on Mac OS.
To install PlayOnMac, open the product's official web site, move to Downloads section and click the link for downloading the latest version.

After downloading the DMG package, launch it from Downloads section of your system:
PlayOnMac first launch window will appear. After clicking 'Next', the installer will start checking and installing the various components necessary for work.

The first necessary component is XQuartz. This is a software for using X Window System on Mac OS. X Window System provides standard tools and protocols for building the graphical user interface in Unix-like OS.
If you have already installed XQuartz or want to install it later, select 'Don't install XQuartz for the moment' or 'I've downloaded file by myself', respectively.

XQuartz installation is performed in several stages. First of all, you should read the important information (Read Me) and accept the license conditions.
Before the installation, Mac OS security system will ask you to enter your account's password:
Wait for the installation to complete. For changes to take effect, you should restart your PC.
After restarting the system, launch PlayOnMac again from the setup file in Downloads folder. The first launch window will appear again. This time, the installer will offer to install MS Windows fonts necessary for correct operation.
Accept the license agreement conditions and wait till the installation is complete. After that, PlayOnMac is ready for use. Its main window will appear:
Updating Wine
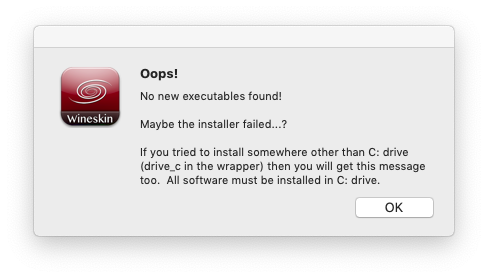
Wine is installed together with PlayOnMac.
To upgrade Wine to the latest version, open PlayOnMac upper menu and select Manage Wine Versions:
The window with Wine versions available for installation will open. Select the latest version.
Move the latest Wine version to the right side of the window. The installation will start.
After the installation is complete, the new version of Wine will appear in the left part of PlayOnMac Wine versions manager window. You can then close the window and install the trading terminal.
Terminal Installation
To install the terminal, download the installer 'mt4setup.exe'. After the download is complete, launch the setup file. PlayOnMac will be used automatically to open it.
The standard terminal installation process with all its stages will start:
When the installation is complete, PlayOnMac will offer you to create the shortcuts for the terminal components - the client terminal itself and MetaEditor:
After creating the necessary shortcuts, you can start using the client terminal. Double click on it in PlayOnMac window to launch the terminal.
Install Mtgo Wine Machines
Terminal Data Directory
Install Mtgo Wine Macbook
PlayOnMac creates a separate virtual logical drive with necessary environment for each installed program. The default path of the installed terminal's data folder is as follows:
Install Mtgo Wine Machine
LibraryPlayOnMacWinePrefixClient_Terminal_DriveCProgramFilesClient Terminal |