Full Disk Access Mac Teamviewer
Mar 20, 2016 Download TeamViewer for mac OS: Go to Download TeamViewer page. The below window will appear.Click on Download TeamViewer. Locate the downloaded file TeamViewer.dmg and double-click to mount the disk image or.dmg file. The downloaded file should mostly be in your Downloads folder. To allow the access, click the buttons shown in the dialog. Click Open Full Disk Access Preferences. Which will bring you to the Full Disk Access section of the Privacy pane, inside the Security & Privacy preferences. The TeamViewer remote connectivity cloud platform enables secure remote access to any device, across platforms, from anywhere, anytime. TeamViewer connects computers, smartphones, servers, IoT devices, robots — anything — with fast, high performance connections through our global access network even in outer space or low bandwidth environments. This article applies to Mac users running macOS 10.14 or higher with TeamViewer or Blizz. Background Apple has introduced a security mechanism with macOS 10.14 (Mojave), which requires special access to be granted to remote control applications like TeamViewer. A: Syncro Live and its suite of tools will not be supported in our Mac Agent v2. Currently, our TeamViewer and ScreenConnect integrations are supported and we have planned improvements to our remote access functionality which will may be included as part of the Mac Agent v2 sometime in the future. Q: Is Syncro Backups supported?
So the other day, I was troubleshooting an issue on my friend's PC using TeamViewer. And much to my annoyance, I realized that there was no sound coming from the other side. If it was an issue that didn't require audio, I would have gladly let it go. But as luck would have it, it was a VLC-related issue for which explicitly needed audio.
In situations such as these, the sound settings are the usual culprits. It can be either related to the individual module (Remote Control or Meeting), or to the program which you are running on the other person's machine.
So, in this post today, we cover both the aspects and show you how to enable audio in TeamViewer on Windows 10 computers.
Also on Guiding Tech
If you allow third-party apps or websites to record your screen, any information they collect is governed by their terms and privacy policies. It’s recommended that you learn about the privacy practices of those parties. For systems administrators who want information about deploying security settings, see the macOS Deployment Reference. The yellow triangle icon in the upper-left area of the TeamViewer window is shown until you have allowed the system access for TeamViewer: Note: if you're using an older version of TeamViewer, you won't see the triangle icon above. Instead, the Mac will display a system dialog informing you that TeamViewer wants to access additional resources. I cannot remote control a Mac running macOS Mojave 10.14 from my Windows 10 laptop. I have followed the instructions in the article here: - 60805.
Plug in a guitar or bass and play through classic amps and stompbox effects. How to make remixes of songs on garageband. Use Multi-Touch gestures to play keyboards, guitars, and create beats that make you sound like a pro — even if you’ve never played a note before.
How to Fix Bluetooth Headset Mic Not Working With Windows 10
On a Mac Computer. Select the TeamViewer icon on the top-right of your menu bar, and select Show TeamViewer. In TeamViewer, make note of Your ID. You will need this information to remotely connect to your computer in the future. Oct 27, 2018 In order to set up unattended access on your computer, click this link: TeamViewer Unattended Access Setup This will take you to the TeamViewer download page. Download TeamViewer 13 for Windows by clicking the Download Now button for either the TeamViewer 13 Full Version, which will automatically detect your operating system, or by directly. TeamViewer for Mac. Establish incoming and outgoing remote desktop and computer-to-computer connections for real-time support or access to files, networks and programs. Collaborate online, participate in meetings, chat with other people or groups, and make video calls in one-click.
Read MoreAudio in Remote Control Sessions
Step 1: Once you have opened Team Viewer, go to the main window and click on Extras > Options.
Step 2: Click on Remote control (third option from the top) and check the 'Play computer sounds and music' option under the Remote control defaults section.
Teamviewer Mac Access
For audio to function normally remote control sessions, the above option needs to stay enabled on both the computers.
However, if you are still facing issues in playing sound from other applications like VLC, a peek into the audio settings of VLC should get it working.
In the VLC, Click on Tools > Preferences and select the Audio tab. Once in, go to the Output section and click on the drop down option menu to set the output module as WaveOut audio output. Select speakers and hit OK.
Audio in Meetings
Thankfully, in TeamViewer Meetings, the audio settings are located right on the meeting interface. Meaning that you don't have to leave the screen to rummage through the settings.
Once you've started a meeting, tap on the Cog icon in the Screen Sharing card. Select Share computer sounds and music. That's it. The participants on the other side will be able to hear the audio almost immediately.
Just be sure to keep the microphone turned off when you are not speaking. Wait, that's not all.
Also on Guiding Tech
More TeamViewer Tricks
1. Record Sessions Automatically
Did you know that you can record Remote Control sessions automatically? Yep, you read that right. This trick is useful if you often forget to tap on the Record button.
All you have to do is go to Extras > Options > Remote control and check the option for automatic screen recording. This way, you won't have to bother about tapping on the record button every time you start a session.
2. Optimize Speed
Allow Full Disk Access Mac Teamviewer
If only remote sessions (and video calls) could be as seamless and crystal clear as they show in the movies. Unfortunately, reality and expectations are very much different. A little lag is somewhat acceptable, but it can get quite annoying at times when the cursor seems to move in fits and bursts.
Thankfully, this can be fixed to an extent by optimizing the speed. Click on View and select Optimize speed. Also, if you have a bad or slow connection, a click on Optimize Quality will also help.
3. Set up a Confirmation Box
Mac System Preferences To Allow Teamviewer Access To Windows 10
The default settings of TeamViewer allows full access to your computer when you join a Remote Control session. But if you'd want the tool to ask for your permission (before you give the control), it can also be done.
To do so, you'd need to head over to the Advanced options (Extras > Options) and search for the 'Advanced settings for connection to this computer' card. Under Access control, select Custom settings and click on Configure.
Click on the drop down menu for Control this computer option and select After confirmation. That's it!
4. Reboot like a Pro
If you have to reboot the client machine, we all know that the standard action of tapping on the Restart button will close TeamViewer. And you'd have to reopen the connection to see whether the changes have taken effect. Well, we have a shorter way for you.
Click on Action on the Toolbar and select Reboot.
Note: This process will work seamlessly only if the machine on the other side doesn't have the Windows Log on with password enabled.Also on Guiding Tech
How to Protect Your PC From Remote Attacks
Read MoreTake Remote Sessions like a Pro
Undoubtedly TeamViewer has simplified remote access and is compatible across multiple platforms. And is available for free. Plus, it allows for multiple remote sessions. Unless you're using it as part of a support program, remote assistance is not something that one needs on a daily basis. For me, it's usually reserved for helping my father with his somewhat ancient system.
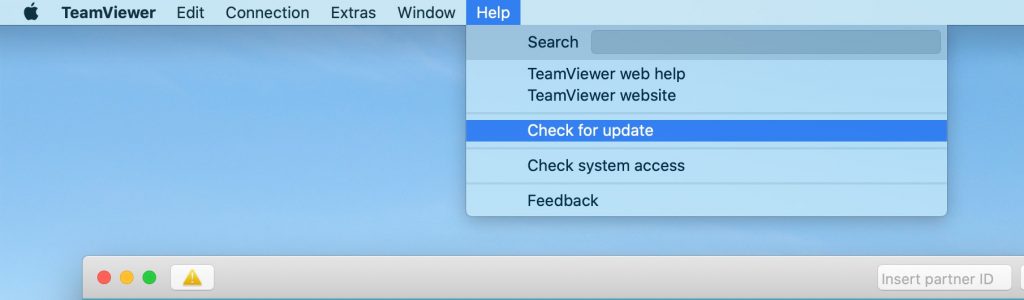
Teamviewer Mac To Pc
What about you? How often do you have to use TeamViewer and which features do you tend to use often?
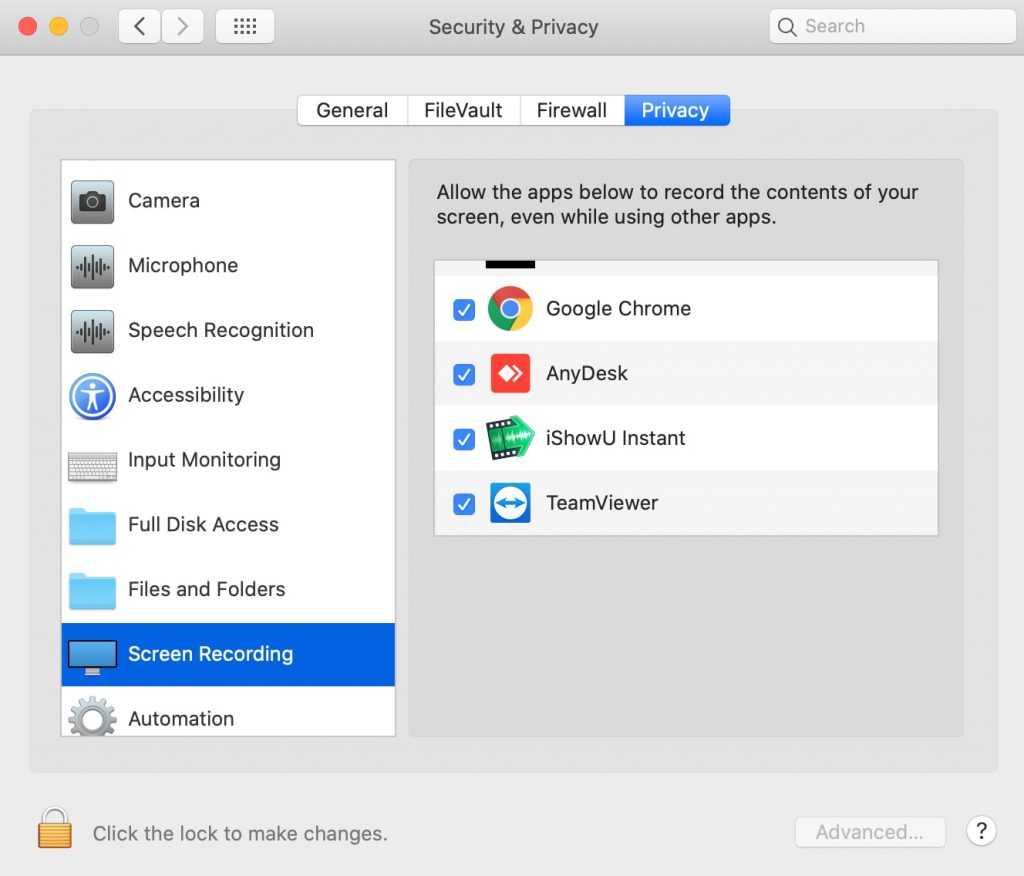 Read NextHow to Control Android Remotely Using TeamViewer QuickSupportAlso See#remote access #troubleshooting
Read NextHow to Control Android Remotely Using TeamViewer QuickSupportAlso See#remote access #troubleshooting Did You Know
Cortana is integrated with Microsoft Edge.
More in Windows
Top 7 Fixes for an App Default Was Reset Notification Error in Windows 10
If you are starting TeamViewer on your Mac running macOS 10.15 (Catalina) for the first time, you will be prompted with the following dialog:
By default, all permissions are set to Denied. Please give permission to the system capabilities manually to use TeamViewer as desired. If you or others need to access the Mac remotely, Screen Recording and Accessibility are required at a minimum.
To allow the access, click the buttons shown in the dialog. Eg. click Open Full Disk Access Preferences.. which will bring you to the Full Disk Access section of the Privacy pane, inside the Security & Privacy preferences:
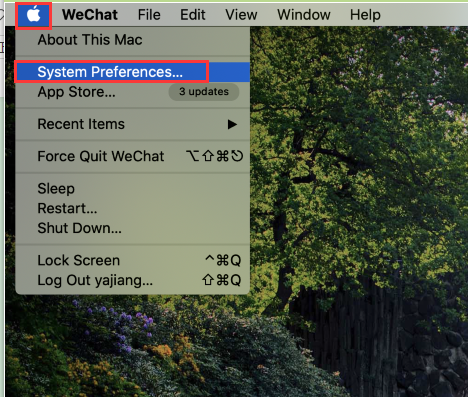
For the Accessibility access you will need to click the padlock icon in the lower-left corner to make changes. You will be prompted to enter the credentials of an administrator account to continue.
Put a check next to TeamViewer to grant it access:
Repeat the same for Screen Recording and Accessibility if desired. Those are required to control your Mac.
Click again on the padlock in the lower-left corner to prevent further changes.
Now you can close the Security & Privacy window. The next time you want to receive an incoming connection with TeamViewer, the person connecting to your Mac will be able to see and control your screen.
The permission status can be reviewed under Help -> Check system access at any time.
Step 3 : System Preference settings
This step is very crucial as you have to enable your computer for TeamViewer to access your computer system for Screen Recording and hard disk access.
At first go to System Preferences > Sharing and make sure Screen Sharing is ticked . You can also tick Remote Login ( Optional ).
Next go to System Preferences > Security & Privacy and look for the following 3 settings :
i) Accessibility
ii) Full Disk Access
iii) Screen Recording
i) Accessibility : Click on Accessibility, then tick TeamViewer and TeamView_Desktop. If they are not ticked go to the left Bottom corner and click “Click the lock to make changes” and provide your password in the prompt. Now if you don’t see TeamViewer in the list then click plus icon and from Application folder Select latest TeamViewer. Then tick the TeamViewer and TeamView_Desktop to allow TeamViewer to access the disk.
ii) Full Disk Access : In Full Disk Access make sure TeamViewer is ticked just like Accessibility.
iii) Screen Recording : Same as Accessibility and Full Disk Access, in Screen Recording list TeamViewer should be ticked.